ResonitePackageでない、fbx・unitypackage形式で配布されているアバターのアップロード方法を説明します。
Unity上で改変した後のアバターについてはここでは説明しません。
必要なもの
VR、またはVRをもっている人(推奨)
- 「2. 3Dモデルをアバターにする」の作業はVRのほうが正確にできます。
- デスクトップでもできますが、すこしやりづらいです。
前提知識
以下の項目の細かい説明は省きます。
- Resoniteの基本操作
- グラブ、プライマリー、セカンダリー、コンテキストメニューとかのこと
- インベントリの操作
- アイテムを保存する方法
- DevToolの最低限の使い方
- 装備のやりかた、選択、インスペクターを開く、のやりかた
Resoniteのアカウント
- 最悪無くても大丈夫ですが……
1. アバターを3Dモデルとしてインポートする
説明で使うアバター
【オリジナル3Dモデル】Kuzunoha_Aftermath VRChat等でよく使われるアニメ調のアバターを想定して説明します。
1.1. 作業用のワールドを開く
ホームワールドは少し重たいので作業用のなにもないワールドを開きましょう。
- ダッシュメニューから「新規ワールドを作成」を選択
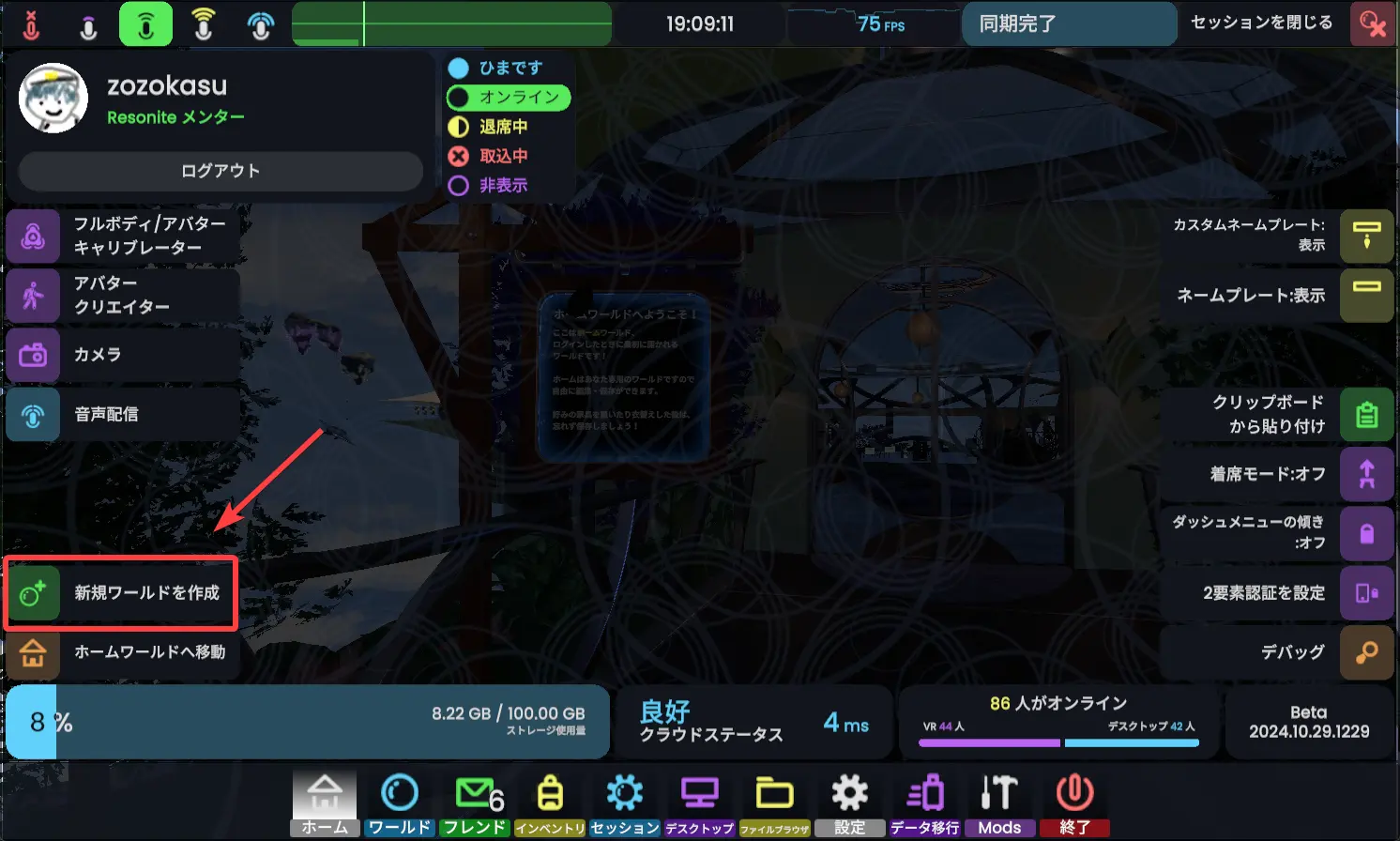
- テンプレートから「Grid」を選択、アクセスレベルは「プライベート」に設定。
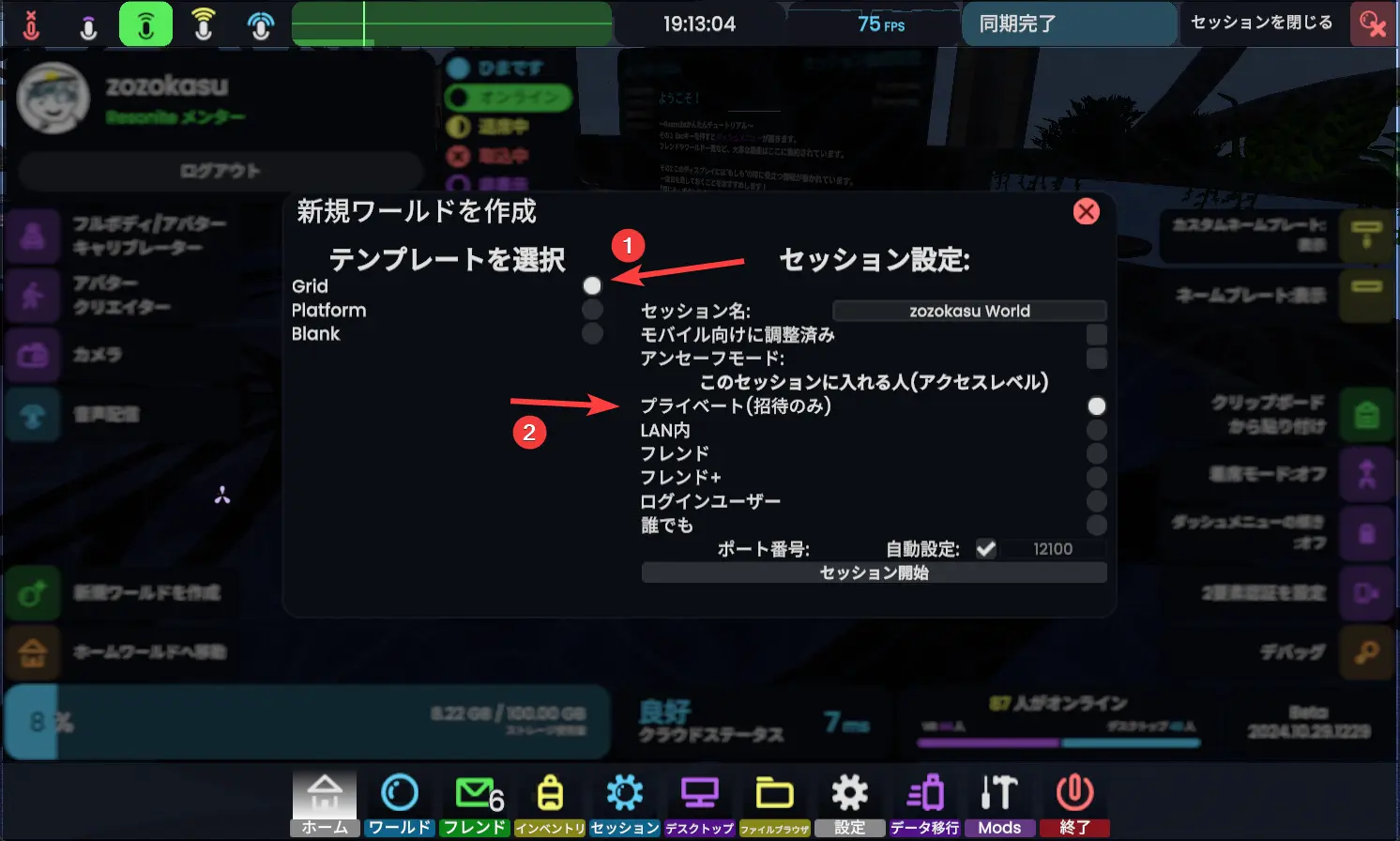
このような何もないワールドができます。
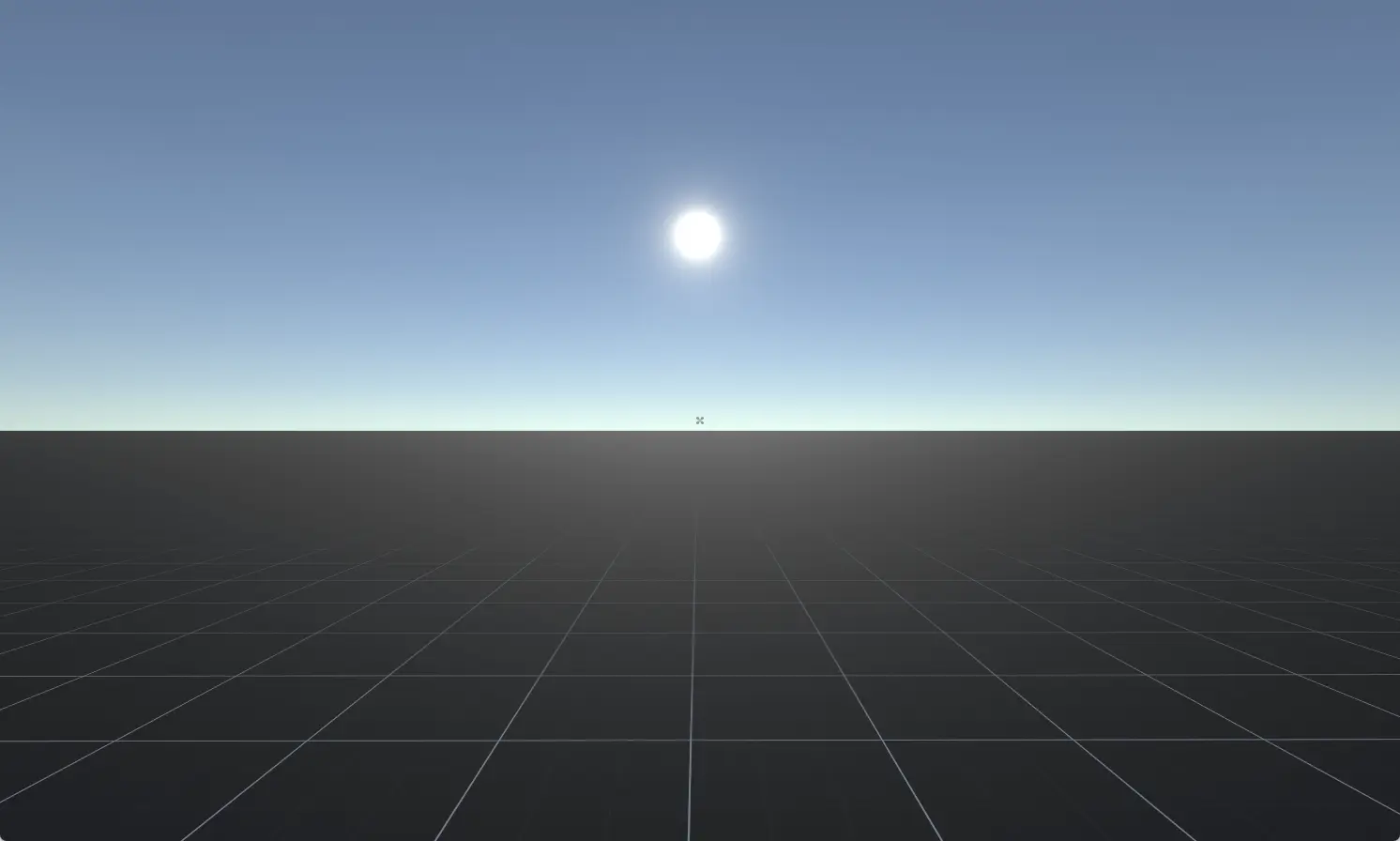
セッションアクセスレベル
「ログインユーザー」、「誰でも」にすると作業中に見知らぬ人が入ってくる可能性があります。 プライベート、またはフレンド、フレンド+にしておくのが無難です。
また、作業中に他の人が入ってきても気にならないように、セッションの名前を「作業中」などに変更しておくとよいでしょう。
1.2. アバターをインポートする
アバターのzipファイルを解凍すると、大体
- blendファイル
- fbxファイル
- psdデータ
- textureデータ
- unitypackage
- 規約など などが中に入っていると思います。 unitypackageはResoniteで使えないので、fbxファイルを使います。
1.2.1. fbxファイルをResoniteにドラッグアンドドロップ
ドラッグアンドドロップでResoniteにfbxファイルをインポートします。
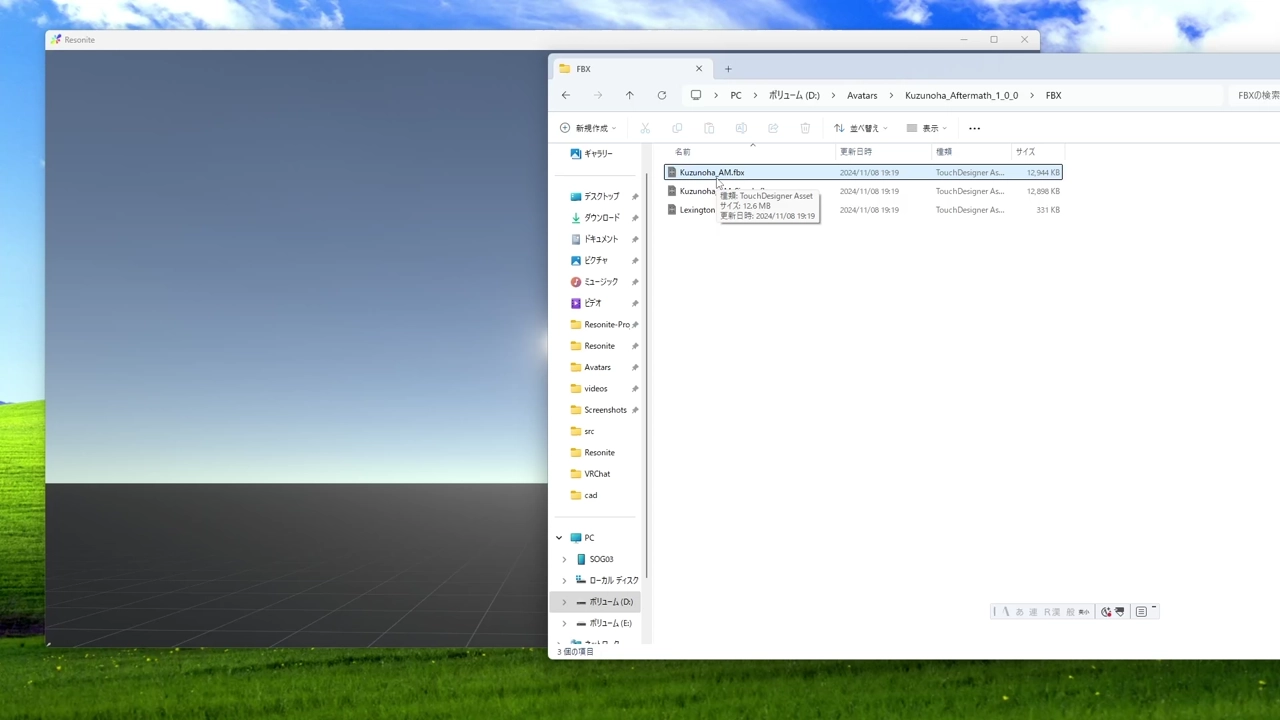 「
「3Dモデル」→「一般的なほとんどのモデル」→「ヒューマノイドの身長に自動設定」→「高度な設定」の順番で選択してください。
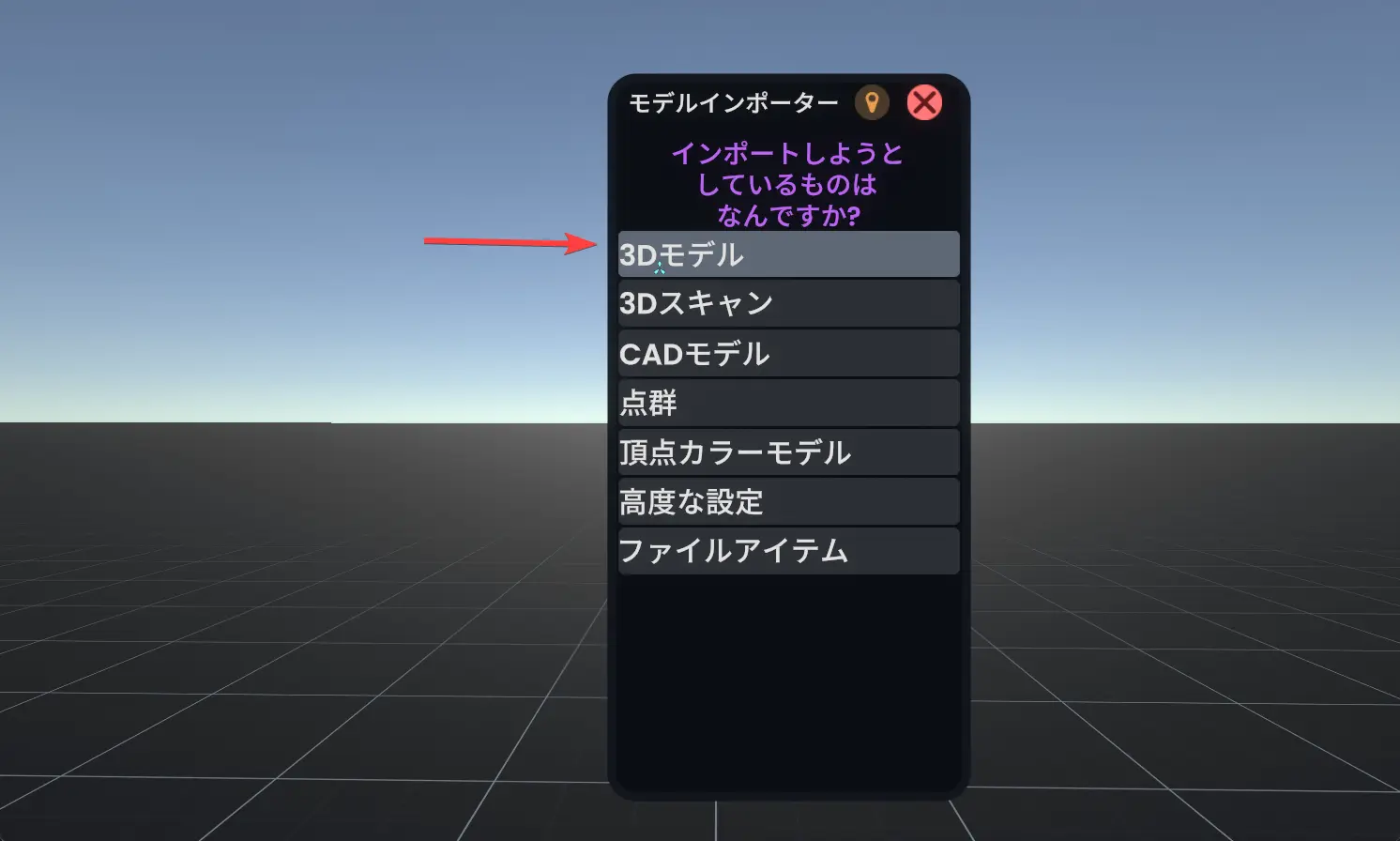
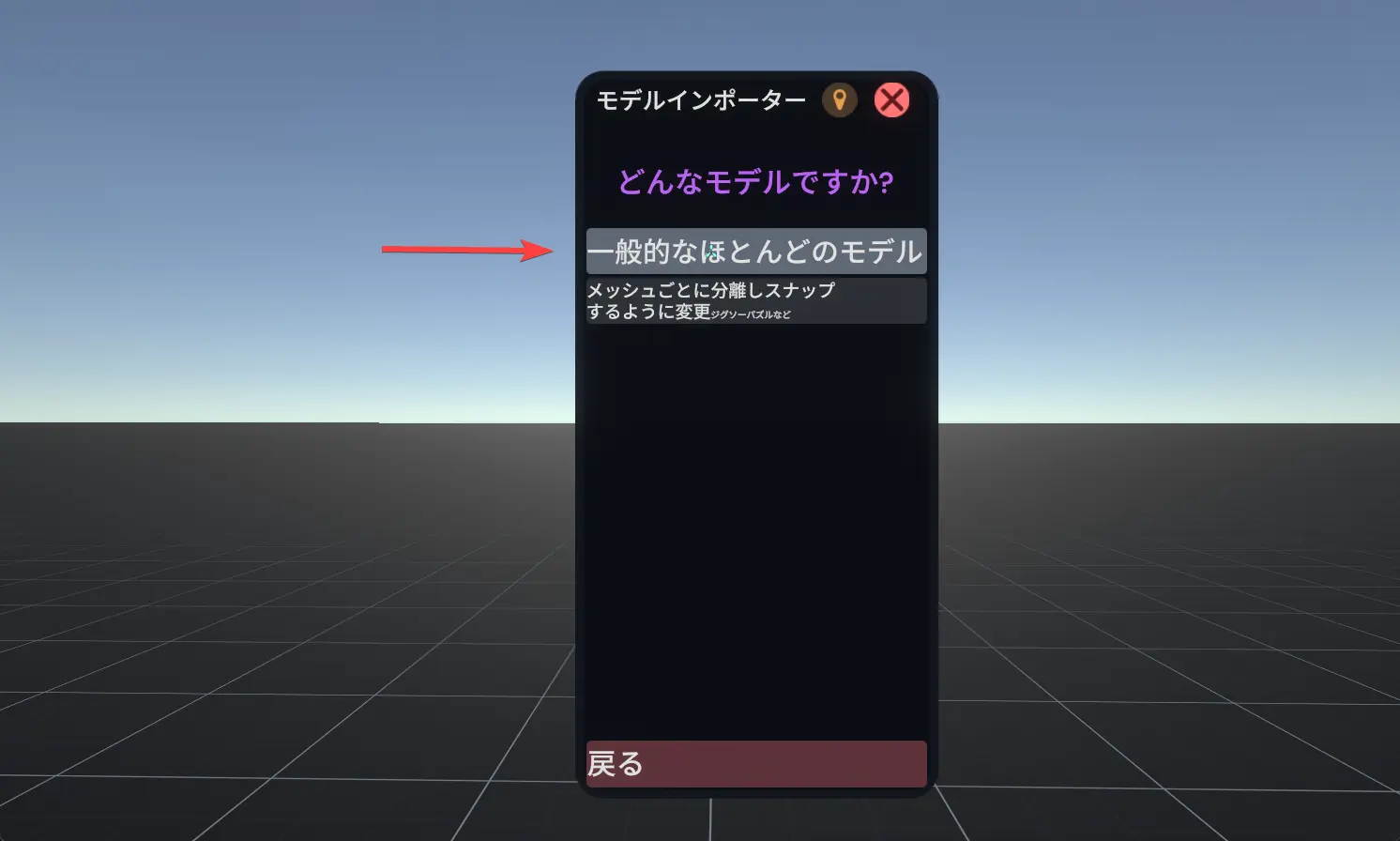

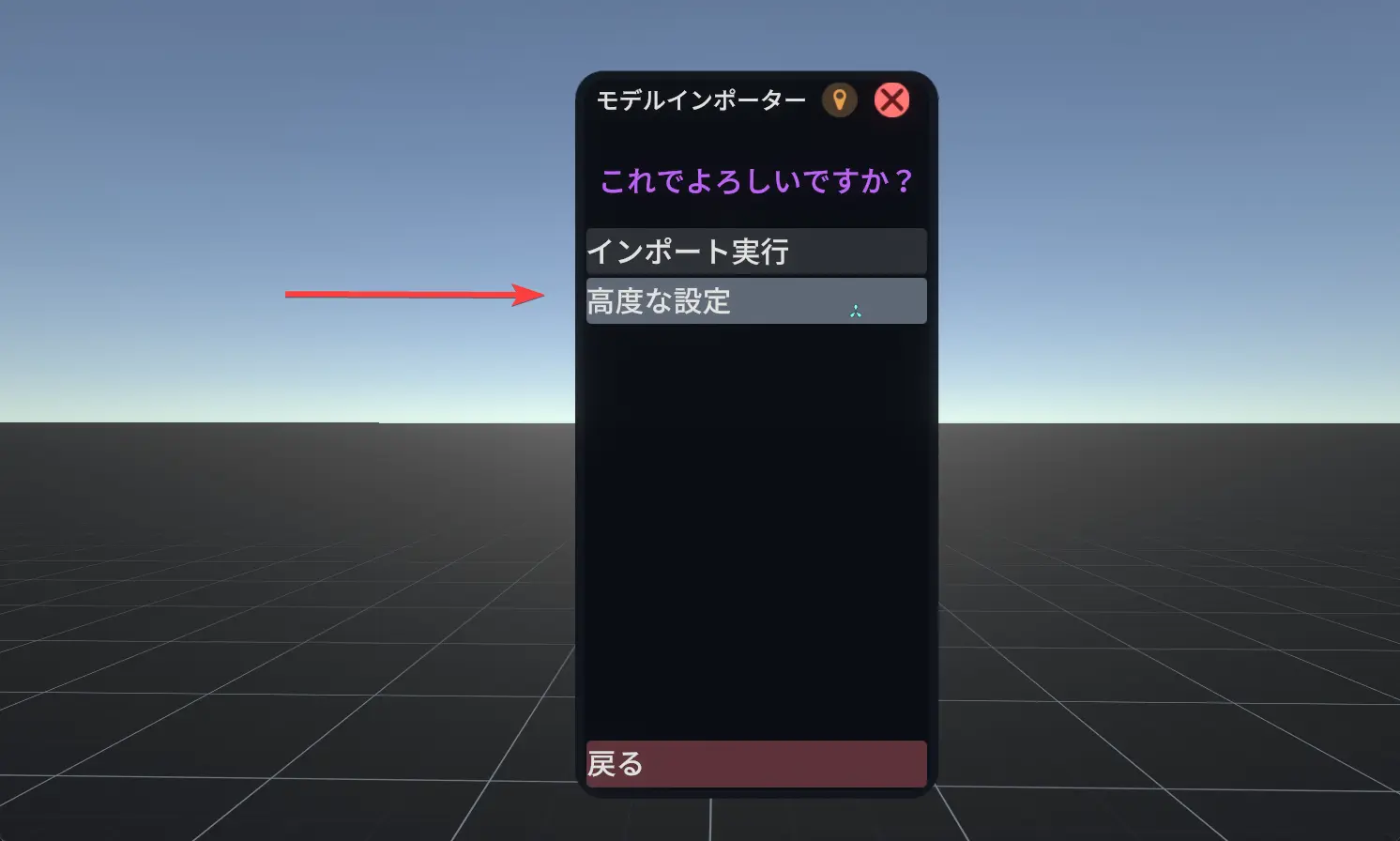
1.3. 高度な設定
高度な設定を開くと、画像のようなパネルが出てきます。
 見た目をいいかんじにしたり、作業をやりやすくするためにいくつかの設定を変更します。
見た目をいいかんじにしたり、作業をやりやすくするためにいくつかの設定を変更します。
1. マテリアルをPBSからXiexeToonに変更(<<を3回クリック)
- アニメ調のアバターはこれにしてください。
- 今のところResoniteではカスタムアバターを使うことができないので、lilToon等を導入することはできません。
2. アセットをオブジェクト内に入れるにチェック☑を入れる
- 設定項目のうち一番下にあります。
- 後からマテリアルの編集をやりやすくするための設定です。
1.4. インポート実行
 インポート実行をクリックすると、インポートが始まります。
インポート実行をクリックすると、インポートが始まります。
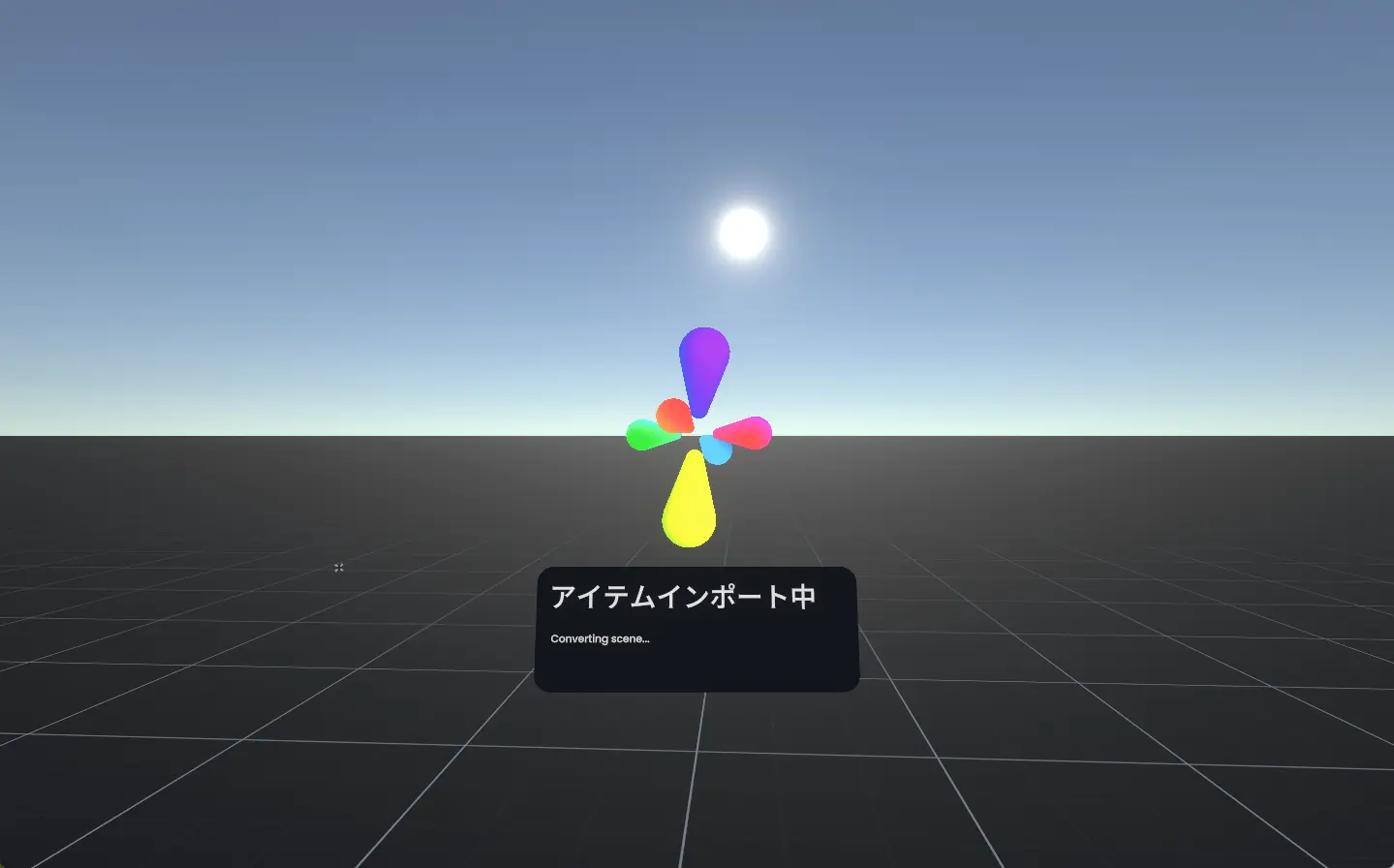 fbxやglbなど、3Dモデルの読み込み中はこのようなダイアログが表示されます。
fbxやglbなど、3Dモデルの読み込み中はこのようなダイアログが表示されます。
インポートが終了すると、アバターが出現します。
![]() インポートしたもの。この時点ではまだアバターではなく単なる3Dモデルのままです。
インポートしたもの。この時点ではまだアバターではなく単なる3Dモデルのままです。
- アバターに影がついている
- アバターがでかい
- 服が腕に追従していない
- ConstraintはUnityの機能なので、Resoniteでは使えません。手動で対応します。
などは、今の時点でスルーして大丈夫です。後で直します。
アバターを掴んで動かさないで!
fbx(glb)からインポートしたデータはアバターではなく、ボーン入りの3Dモデルとして読み込まれます。
この時にうっかりアバターを掴んで動かしてしまうと、アバターの姿勢が歪んでしまいます。
こうなった時はコンテキストメニューから操作を巻き戻しましょう。
fbxファイルは「アバター」としてResoniteにインポートできない
残念ながら、VRChatアバターのfbxファイルを「アバター」のままResoniteにもってくることは今のところできません。
ResonitePackage形式のファイルは、Resoniteのオブジェクト(アバター含む)としてそのままインポートできます。
2. インポートした3Dモデルをアバターにする
3Dモデルをアバターにする時は、アバタークリエイターを使います。
![]()